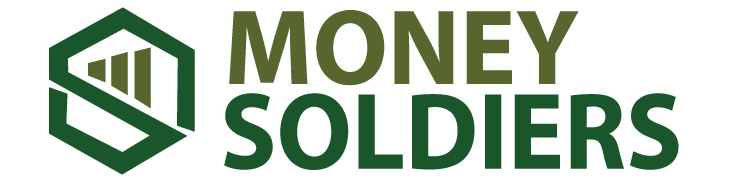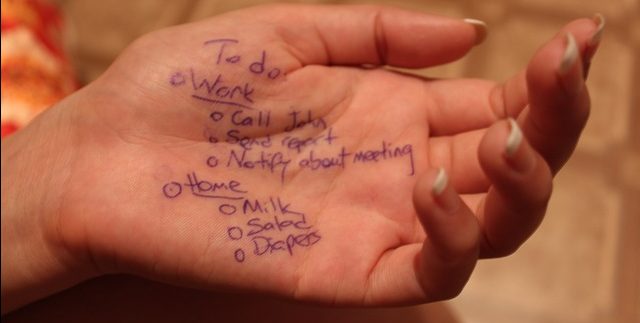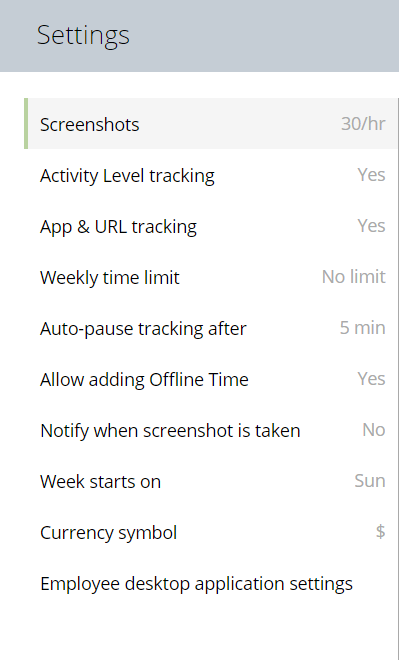Track My Hours – The Best Time Tracking Applications (to Stay Focused)
Personal time tracking is kind of a strange idea. I have been struggling with this for a while. I want to be able to make a checklist and just start going down the list and checking off stuff as I do them. But turns out I’m not wired that way. I have been using Screen Shot Monitor lately and solved my problem.
The Focus Problem
I tend to jump around and do tasks as I feel they are necessary. So my day usually ends up with me taking 30 or 40 minutes making a detailed list, then realizing I forgot to do something that is due tomorrow. So I spend an hour doing that which reminds me of 2 other things I need to go ahead and get done, I jump head strong into those two things, now its been 5 hours and I realize I got to go get the kids and day is over.
The next day I get back online to my checklist and realize that I spent all day yesterday working and didn’t check anything off my list. This shouldn’t upset me but honestly it does. I feel like I’m making progress but its just not easy to see it.
I came across Taylor Pearson’s stuff recently and i really like his essays related to time management. Pat Flynn also has some good stuff about productivity as an online entrepreneur.
I think focus is super important. But I always feel paralyzed when I try to plan.
The Time Tracking Application Solution
Today I want to tell you about screenshot monitor. Its a new piece of software I started using and it really helps. There is a free 14 day trial and a free plan but the paid version (currently $6.99 / month) is what I recommend.
It is really good for monitoring your remote employees and I think it is helpful for them as well. That is the part I want to tell you about.
Once you sign up for the application you can download the monitor.
I recommend these admin settings:
Logon to screenshotmonitor.com > click the three horizontal bars > click settings
This is what I do for myself. It helps to not have the little screen shot notification popping up all the time and it also helps to have the full 30 screenshots per hour.
For the application itself I recommend these settings:
Launch the application > click the little settings gear wheel
Minimize button minimizes to the Windows tray is a must do. Otherwise you will see this blinking tray item that is very distracting. Also for your own tracking I recommend that you launch the application when you launch Windows (or Mac?) so that you don’t have to worry about it going forward.
You can always delete screenshots and remove time that isn’t necessary.
The reporting for screenshot monitor is great.
The Process I Recommend
I recommend that you just let this run all day. Then before you log off for the day, or before you get started the next day. You do a reconciliation.
You go through the reports/timeline and trim and edit based on the screenshots to split out your times into their respective tasks and projects. This can be a little tedious but if you are like me and love to just jump headfirst into your daily work then this solution is great.
To edit your timeline do this:
- go to timeline and click the little edit icon next to the time period you want to edit
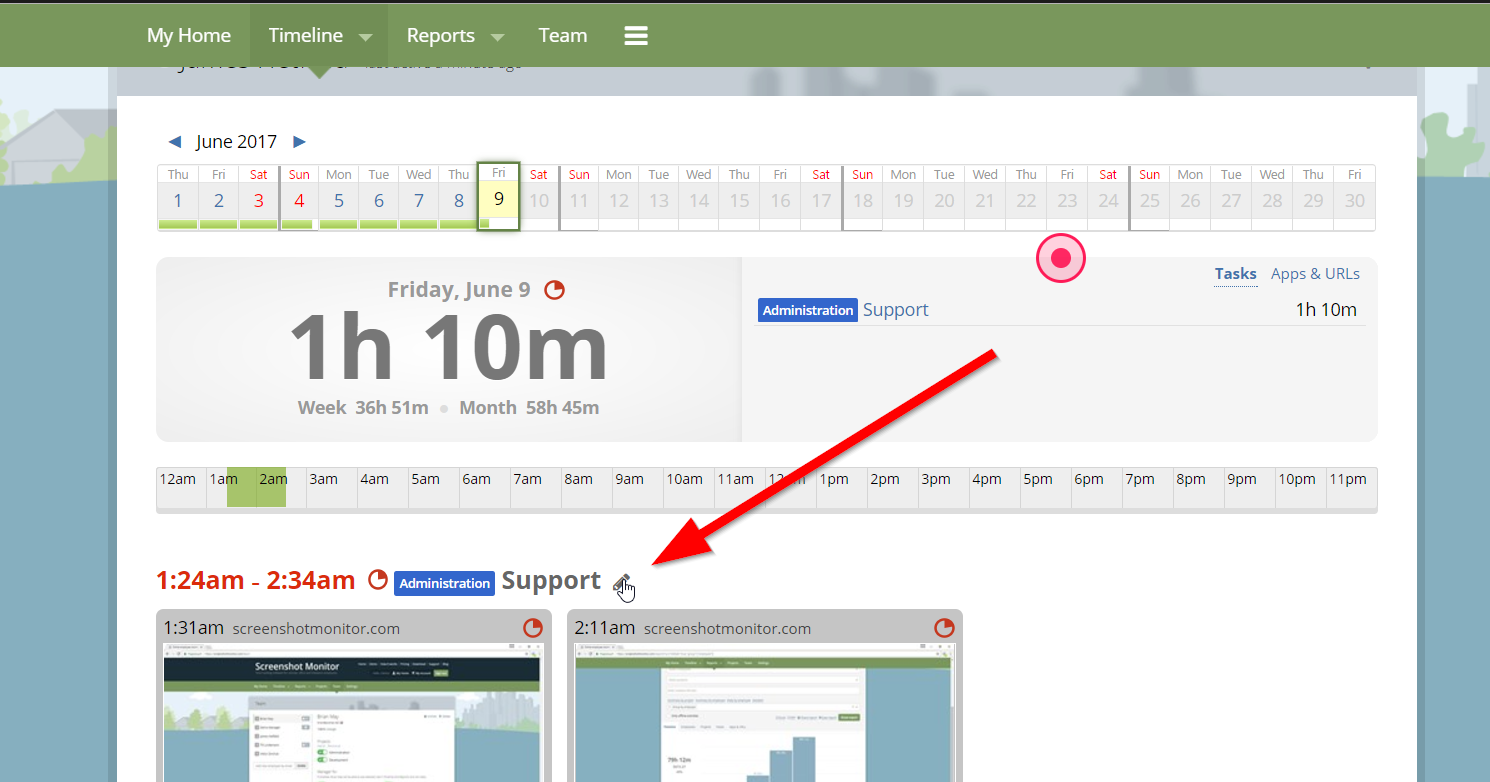
- Then edit that time period or split it into different tasks
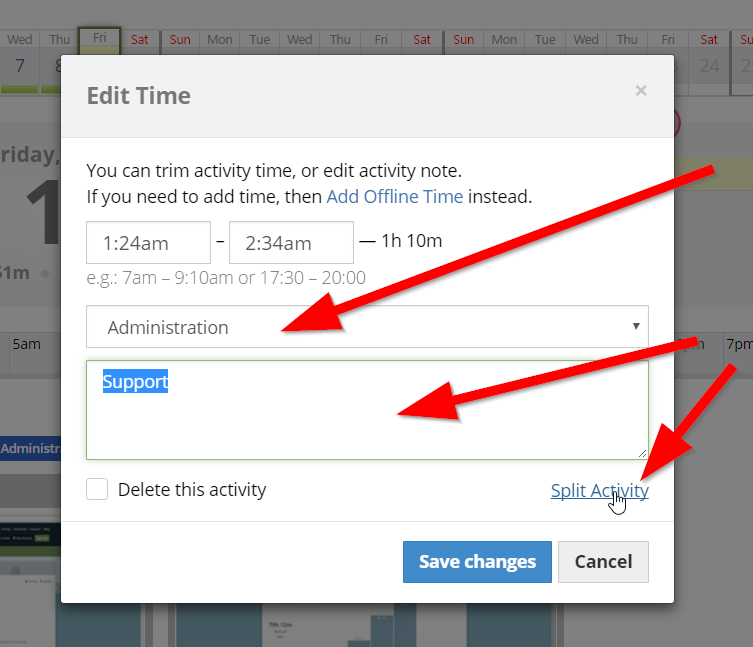
This was the solution for me. I hope it works for you too. Its the best of both worlds. If you are unlike me and can plan your days better then I recommend do that instead.